VSCode拡張機能~Pylance~

こんにちは!ポテトヘッド(@potato_head0809)です!
今回はPythonを勉強している方必見!
「Pylance」という拡張機能を紹介したいと思います!
では、早速始めましょう!
Pylanceとは...?
Pylanceとは、マイクロソフト製のPythonの拡張機能です。
プログラミングを始めたばかりだと、
ついつい「import」を忘れたり...。
そんなことまで手助けしてくれます!
インストールしよう!
まずは下の画像の赤枠内をクリックします。
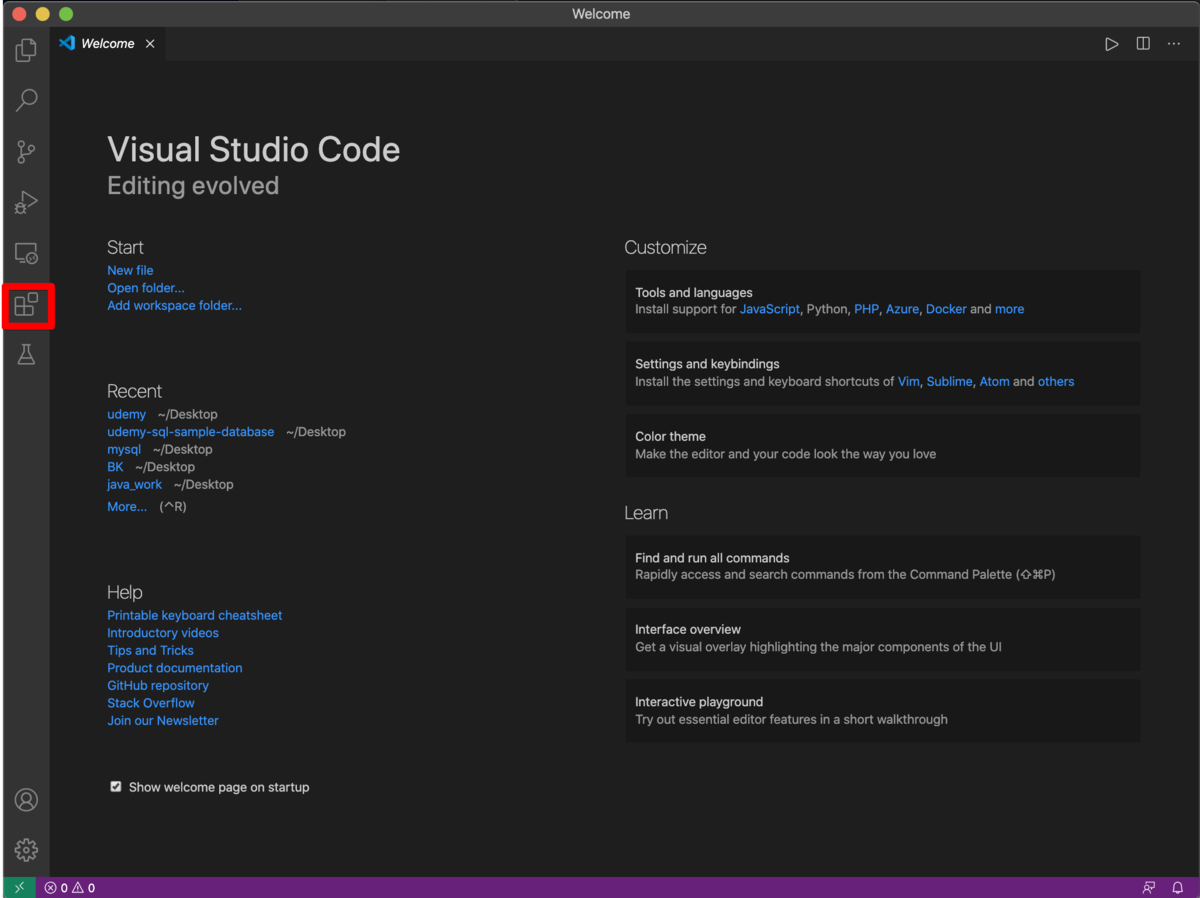
そして、次に検索をしましょう!
「pylance」と入力してください!
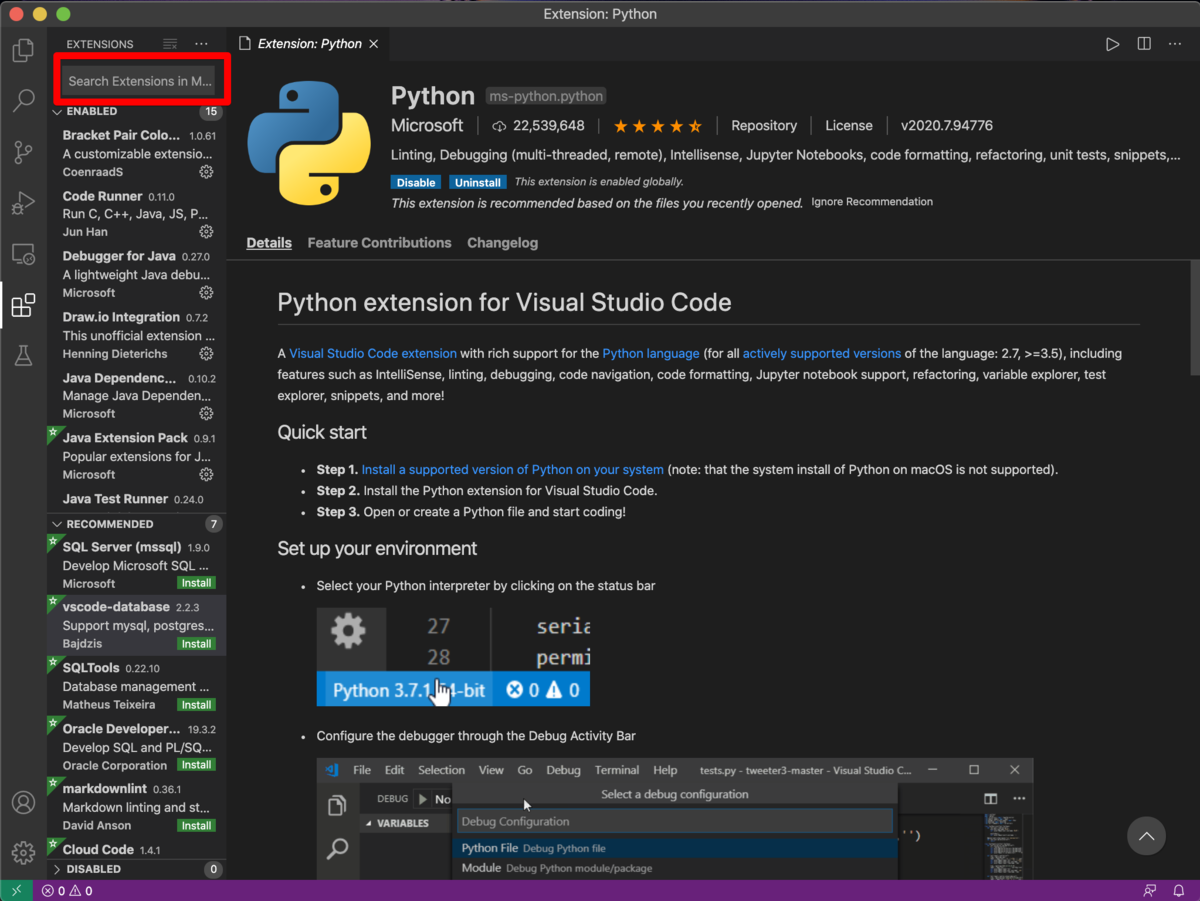
すると以下のような画面になるはずです。
そしたら「Pylance」をクリックして...
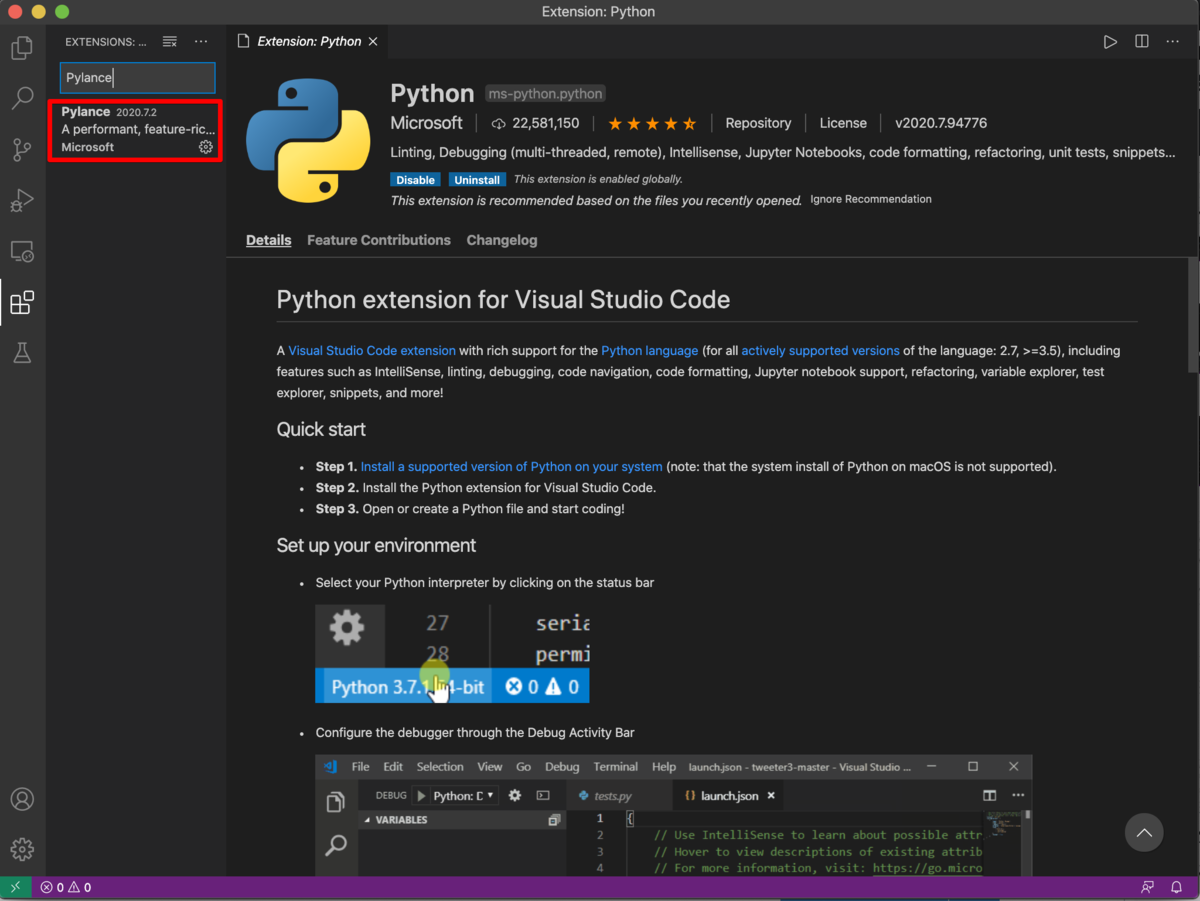
あとは「Install」をクリックするだけです!
(注) 私は既にインストール済なので「Uninstall」と表示されています。

以上でインストールは完了です!
機能を有効化しよう!
インストールをしただけでは、デフォルトでチェック機能が
無効になっているので、有効化します。
まずはVSCodeの設定画面を開きます。
以下の画像の赤枠の箇所をクリックしてください。
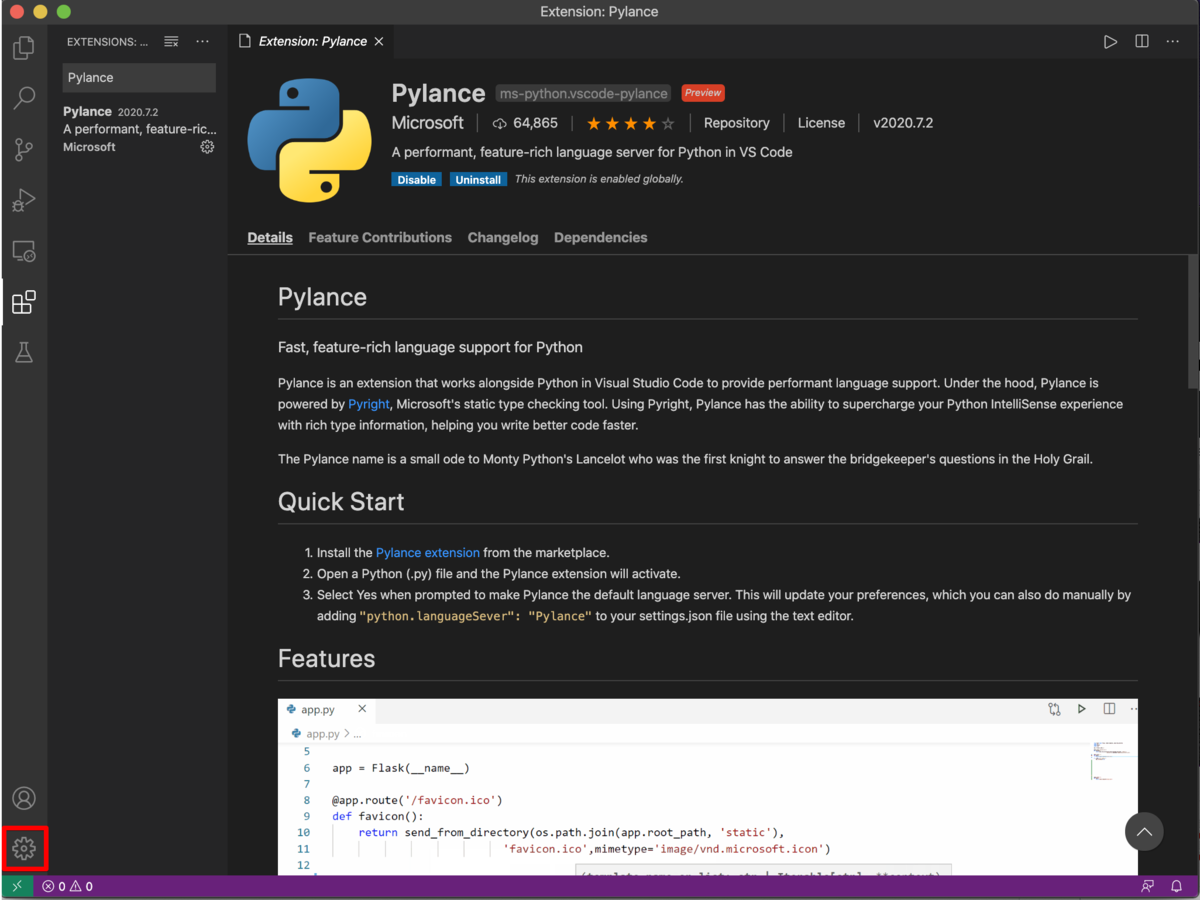
次に以下のような画面になると思うので、
赤くなっている「Settings」をクリックしてください!
すると設定画面が開きます。
次に検索をします。
「python.analysis.typeCheckingMode」と入力してください!

そうしたら、以下のような画面になるので、
設定を変えましょう!
まずは赤枠の箇所をクリックして...
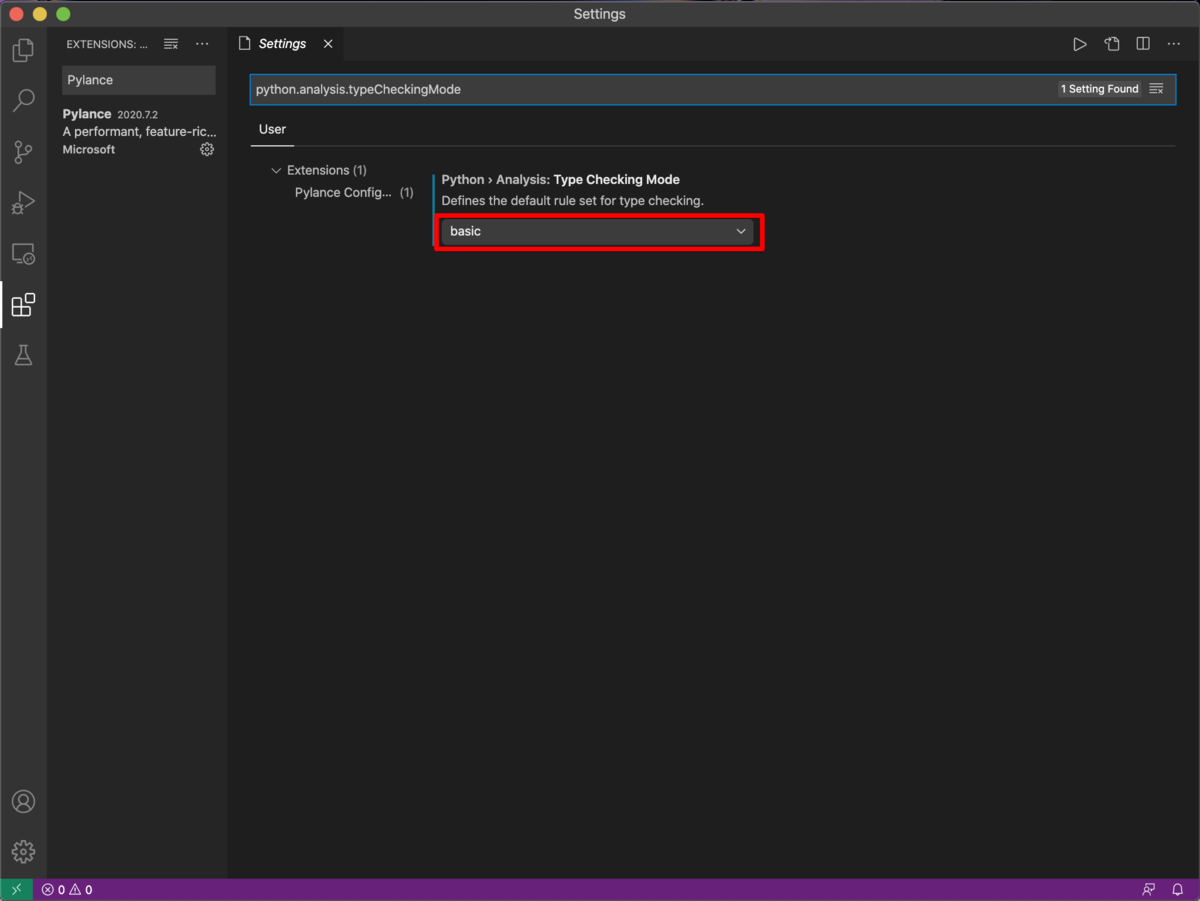
「off」から「basic」に変更します!

はい!終了です!
これで設定は終わりになります。
使い方
ではカンタンに説明していきます。
なんでも良いのですが、Pythonのファイルを作成してください。
例えば、Pythonの標準ライブラリ「time」を使いたいと思ったとします。

するとこのように、すぐに赤色の線で「おかしい!」と教えてくれます。
そうです...。importを忘れていました...。
この赤線の箇所にカーソルを合わせると...
電球のマークが出てきませんか?

その電球のマークをクリックしてみてください!
以下のような画面になるはずです!
そして、候補が開いて、
今求めている「import time」があるので
「Add import time」をクリックしてみてください!
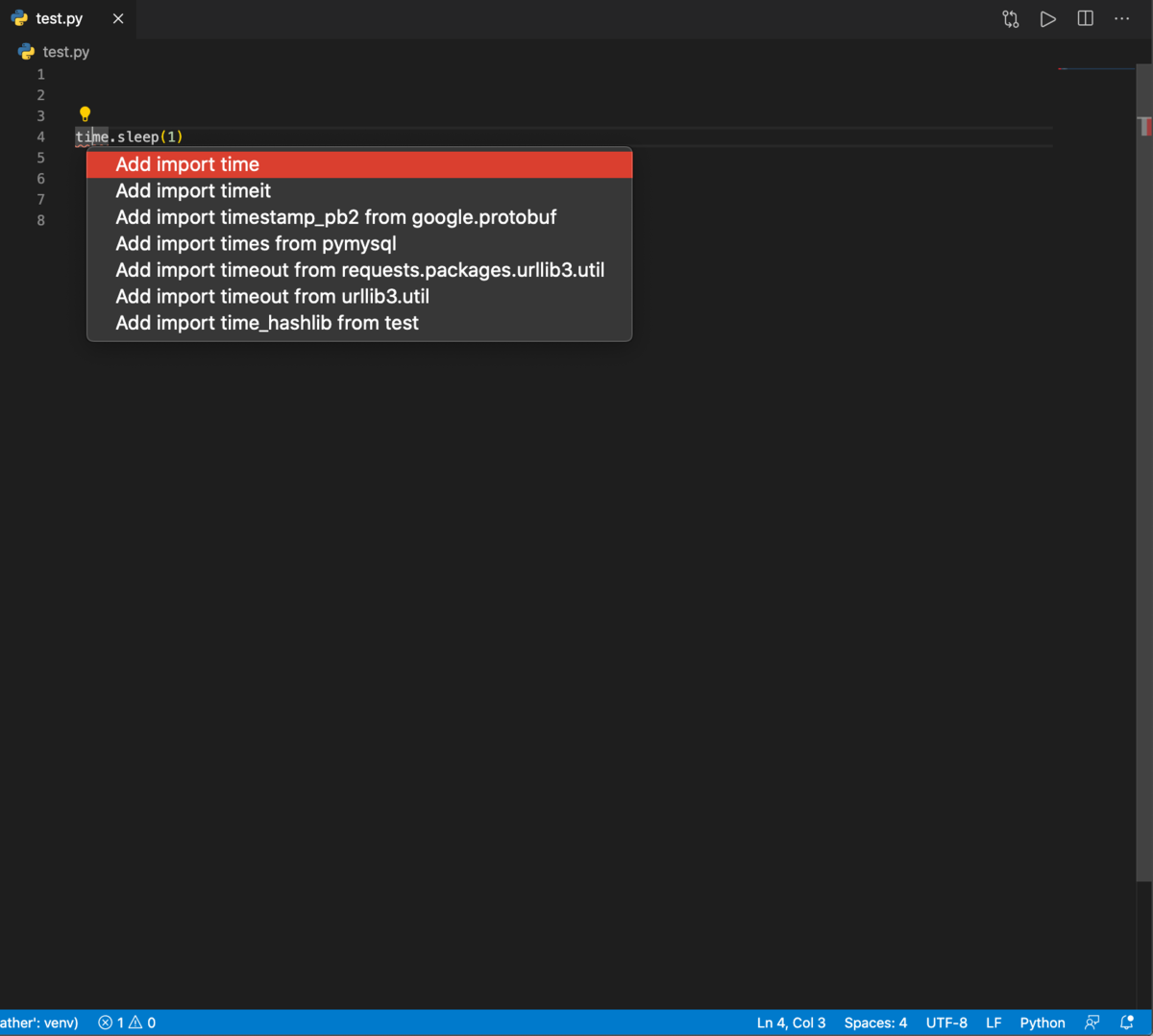
すると...。

このようにして、エラーの解決へ導いてくれるわけです!
さいごに。
どうだったでしょうか。
エラーが起きた時、困ってしまいますよね...。
特にプログラミングの勉強を始めたての時なんて!
そんなとき、この「Pylance」が助けてくれるはずです。
ぜひPythonを勉強している方は使ってみてください。
最後までご覧頂きありがとうございました。